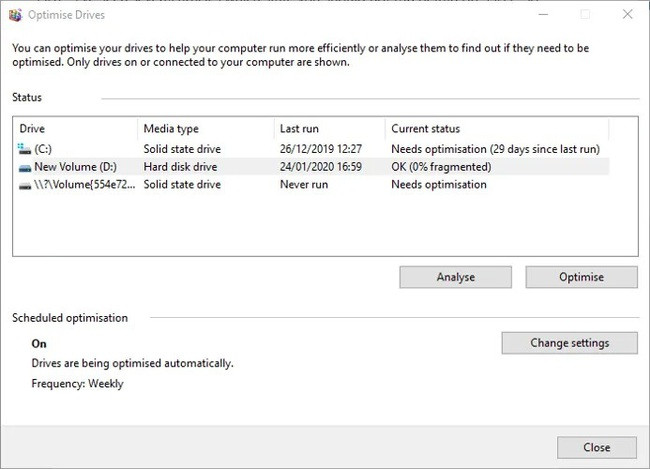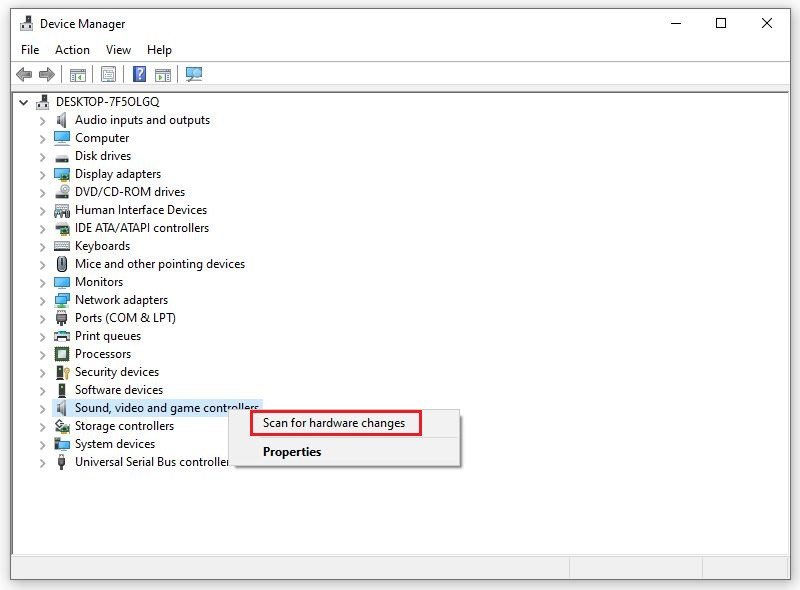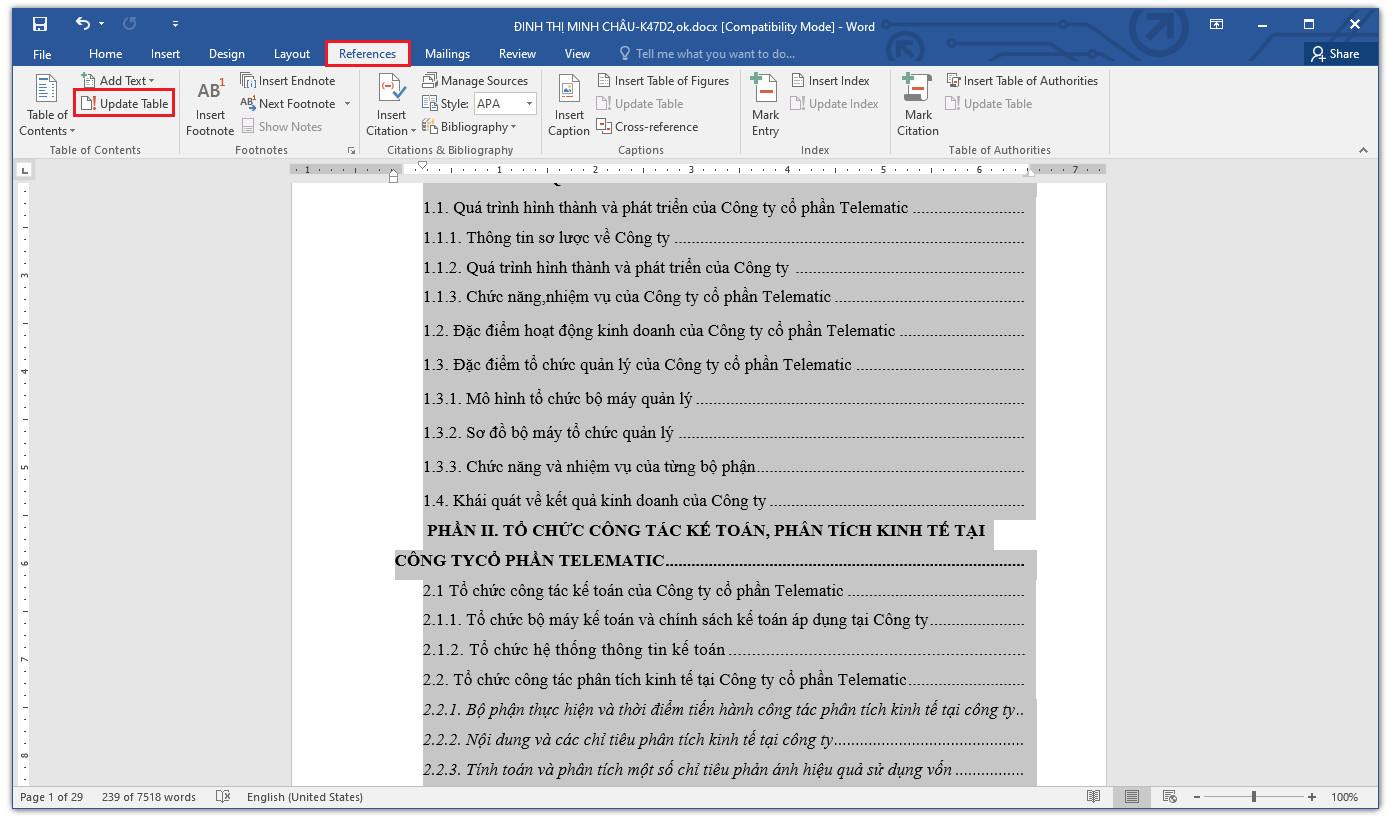Nếu bạn nhận thấy máy tính của mình không còn đủ dung lượng ổ cứng và vẫn lưu giữ nhiều dữ liệu không cần thiết từ các phiên bản Windows cũ, có thể thư mục Windows.Old là nguyên nhân chính. Thư mục này không chỉ chiếm dung lượng mà còn ít khi được sử dụng. Trong bài viết này, chúng tôi sẽ hướng dẫn bạn 5 cách đơn giản để xóa thư mục Windows.Old trên hệ điều hành Windows 10 và 8, giúp giải phóng không gian lưu trữ cho máy tính của bạn.
1. Xóa Thư Mục Windows.Old Bằng Disk Cleanup
Cách trực quan nhất để loại bỏ thư mục Windows.Old là sử dụng công cụ Disk Cleanup đã được tích hợp sẵn trong Windows. Bạn chỉ cần làm theo các bước hướng dẫn dưới đây:
Bước 1: Mở This PC hoặc My Computer, nhấp chuột phải vào ổ C và chọn Properties.
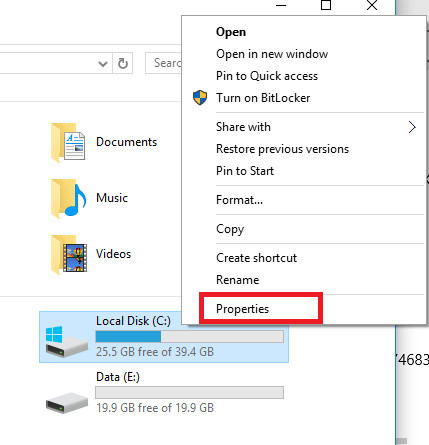 Hình ảnh hướng dẫn xóa thư mục Windows.Old bằng Disk Cleanup
Hình ảnh hướng dẫn xóa thư mục Windows.Old bằng Disk Cleanup
Bước 2: Trong cửa sổ mới, chuyển tới tab General và nhấp vào Disk Cleanup.
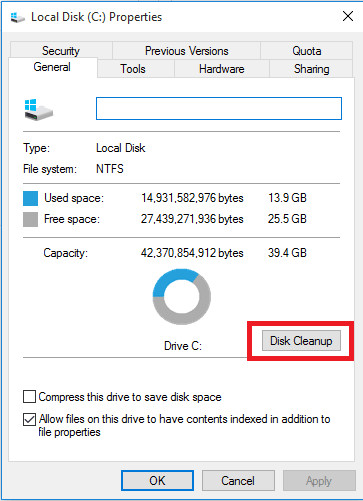 Hình ảnh cửa sổ Disk Cleanup
Hình ảnh cửa sổ Disk Cleanup
Bước 3: Disk Cleanup sẽ quét ổ đĩa trong khoảng thời gian ngắn. Khi quá trình hoàn tất, hãy chọn Clean up system files.
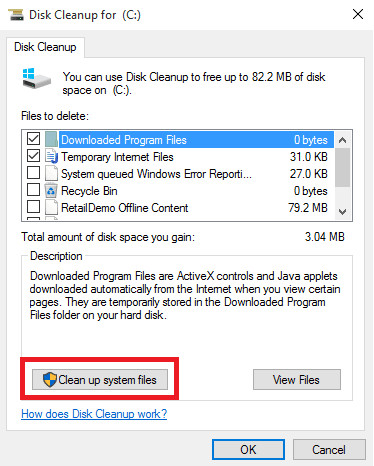 Hình ảnh lựa chọn Clean up system files
Hình ảnh lựa chọn Clean up system files
Windows sẽ tự động quét các thư mục có thể xóa mà không cần thiết, hãy đảm bảo bạn chọn ô Previous Windows installation(s) rồi nhấn OK.
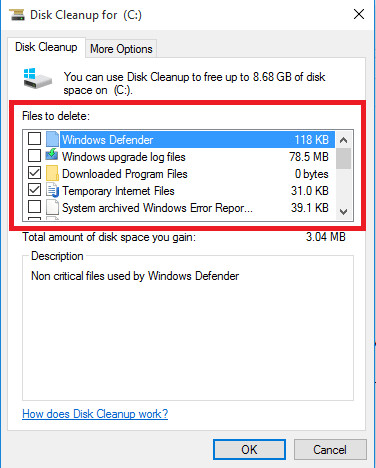 Hình ảnh danh sách các tệp có thể xóa
Hình ảnh danh sách các tệp có thể xóa
Xác nhận với thông báo yêu cầu rồi chọn Yes. Quá trình này sẽ mất khoảng 2-5 phút để hoàn tất. Disk Cleanup sẽ tự động đóng sau khi hoàn thành.
 Hình ảnh thông báo xác nhận xóa
Hình ảnh thông báo xác nhận xóa
Bước 4: Kiểm tra ổ đĩa C để xác nhận rằng thư mục Windows.Old đã được xóa thành công.
Ngoài cách trên, bạn có thể gõ từ khóa “cleanup” trong ô tìm kiếm để dễ dàng thực hiện xóa thư mục Windows.Old. Disk Cleanup có thể được sử dụng trên tất cả các hệ điều hành Windows.
2. Xóa Thư Mục Windows.Old Bằng Command Prompt
Bước 1: Tìm kiếm CMD từ menu Start, nhấp chuột phải và chọn Run as Administrator để mở Command Prompt với quyền quản trị.
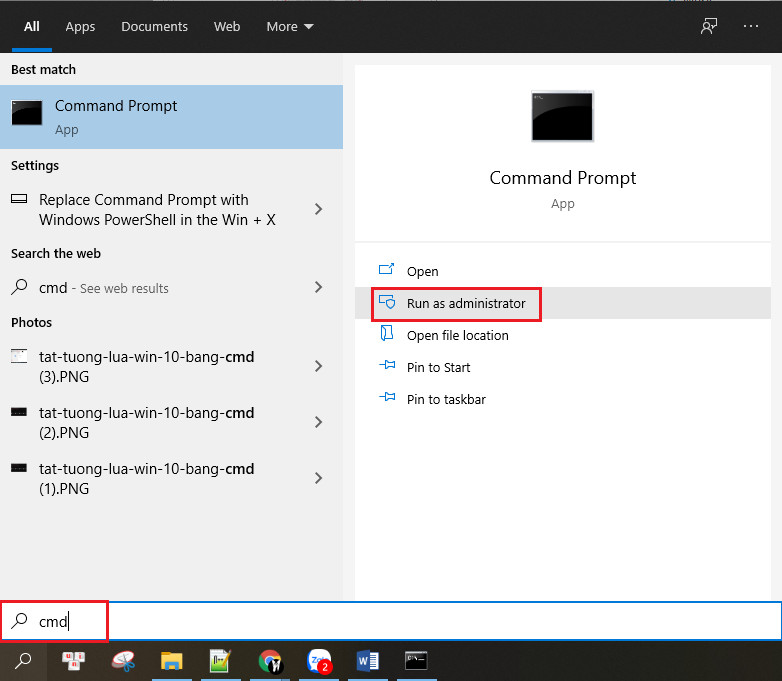 Hình ảnh Command Prompt
Hình ảnh Command Prompt
Bước 2: Nhập hoặc sao chép dòng lệnh sau và nhấn Enter để thực hiện việc xóa thư mục Windows.Old:
RD /S /Q %SystemDrive%windows.old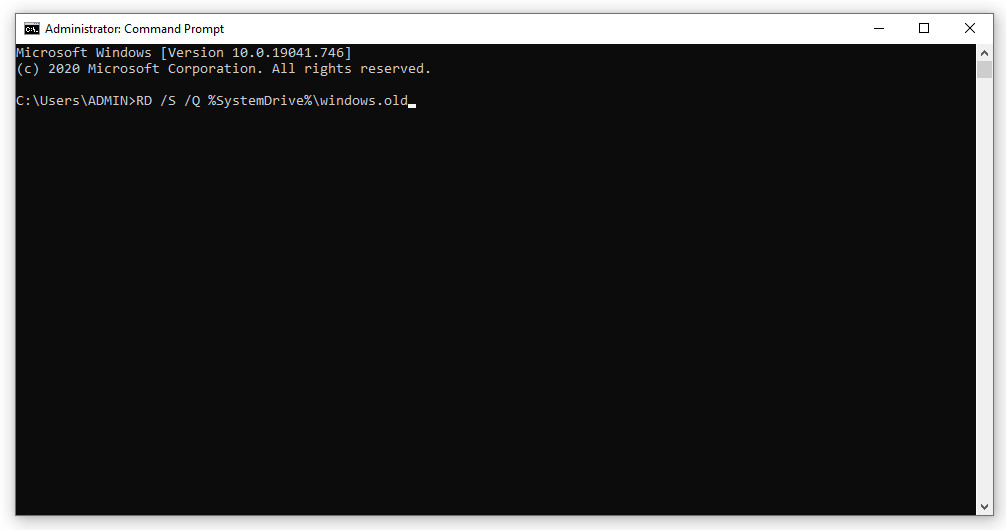 Hình ảnh xác nhận lệnh xóa
Hình ảnh xác nhận lệnh xóa
3. Sử Dụng CCleaner Để Xóa Thư Mục Windows.Old
CCleaner là công cụ hiệu quả giúp bạn xóa bỏ hoàn toàn thư mục Windows.Old. Hãy thực hiện các bước sau:
Bước 1: Tải và cài đặt phiên bản CCleaner mới nhất từ trang chính của sản phẩm.
Bước 2: Mở CCleaner, chọn tab Advanced ở sidebar trái và đánh dấu vào tùy chọn Old Windows Installation bên phải trong phần Windows và Applications.
Bước 3: Nhấp vào Analyze để phân tích. Cuối cùng, hãy nhấn vào nút Run Cleaner để thực hiện xóa.
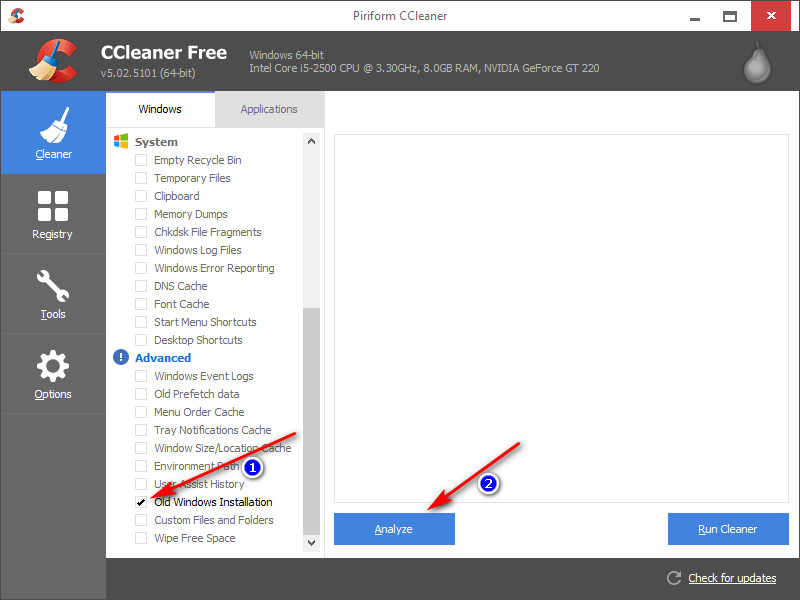 Hình ảnh CCleaner phân tích xóa
Hình ảnh CCleaner phân tích xóa
4. Sử Dụng Temporary Files Settings
Bước 1: Mở menu cài đặt bằng cách nhập Settings trong thanh tìm kiếm hoặc nhấn Windows + I trên Windows 10.
Bước 2: Chọn System > Storage > This PC, sau đó nhấn vào Temporary files.
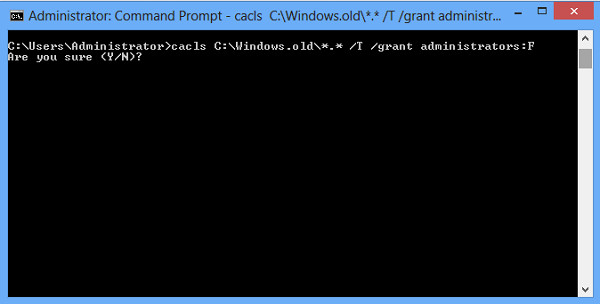 Hình ảnh lựa chọn Temporary files
Hình ảnh lựa chọn Temporary files
Bước 3: Tick vào ô Previous Windows Installation và nhấn Remove files để loại bỏ.
5. Phương Pháp Khác Để Xóa Windows.Old
Nếu bạn sử dụng hệ điều hành Windows 7, có thể dùng lệnh Command Prompt với cách xóa đơn giản hơn. Tuy nhiên, với Windows 8 và 10, cách này không được khuyến nghị.
Bước 1: Nhập cmd vào thanh tìm kiếm và nhấp chuột phải chọn Run as administrator.
Bước 2: Nhập các dòng lệnh sau và nhấn Enter cho mỗi dòng:
takeown /F c:Windows.old* /R /A /D Y
cacls c:Windows.old*.* /T /grant administrators:FBước 3: Cuối cùng, nhập lệnh xóa:
rmdir /S /Q c:Windows.old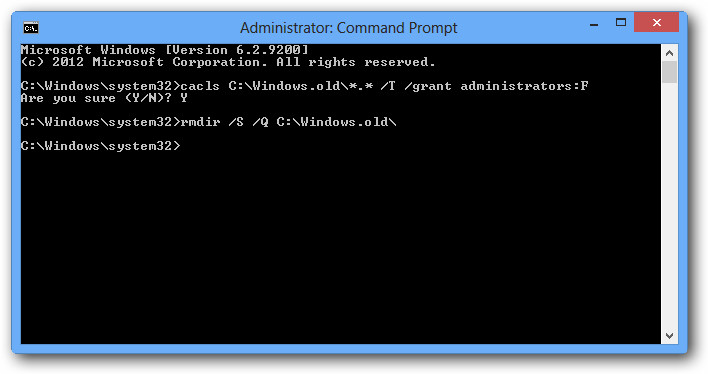 Hình ảnh Command Prompt khi hoàn tất
Hình ảnh Command Prompt khi hoàn tất
Kết Luận
Trên đây là 5 cách đơn giản và hiệu quả để xóa thư mục Windows.Old trên hệ điều hành Windows 10 và 8. Việc xóa thư mục này không chỉ giúp giải phóng dung lượng ổ cứng mà còn cải thiện hiệu suất máy tính của bạn. Nếu bạn cần thêm thông tin chi tiết về công nghệ và thủ thuật máy tính, hãy truy cập leadinghappiness.com để tìm hiểu thêm!